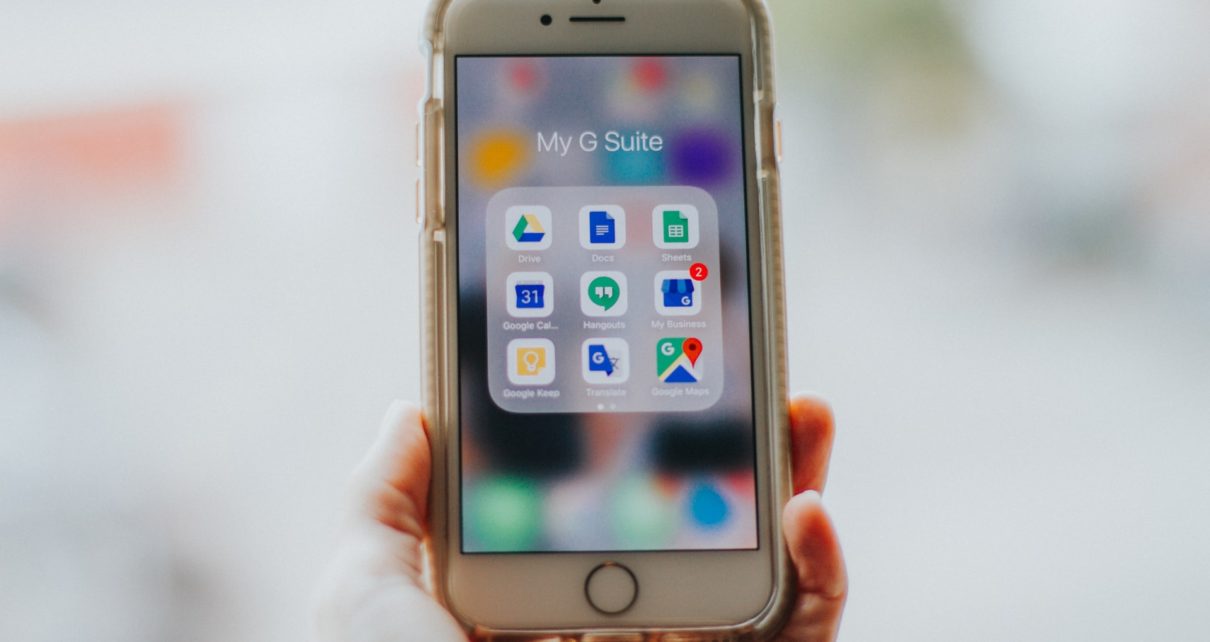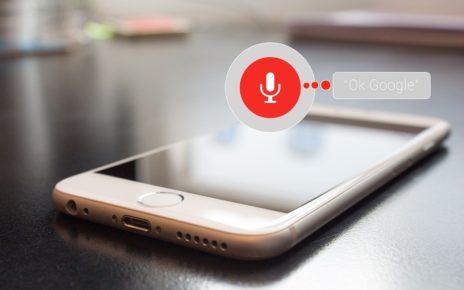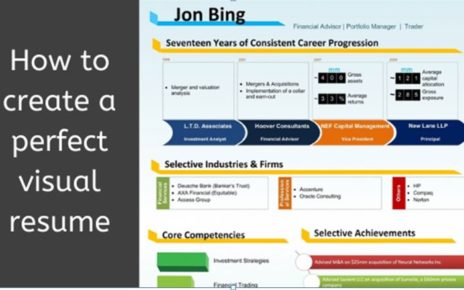Are you using multiple Google Drive accounts? Are you tired of switching accounts each time to manage files on different accounts? Is your Google Drive free memory space not enough? These are also problems I have faced. But I found that using cBackupper to merge Google accounts will solve these problems!
Merging cloud storage accounts may be a relatively unfamiliar concept and operation for you. Don’t worry, as a beneficiary of this method, I will introduce this extremely practical method to you in this article.
Why Merge Your Google Drive Accounts?
As people use Google to drive more frequently, the need to combine cloud storage accounts also increases, but you may not realize it. There are several reasons for merging your Google Drive account:
Easy to manage: Users who are using multiple Google Drives should have this feeling: each time you log in to each account and manage files between multiple different cloud drives, it is a very troublesome and time-consuming matter. If you combine multiple Google Drive accounts, then with the combined cloud drive, you can easily access the files of multiple accounts by logging in only once.
You can also transfer files or folders from one Google Drive account to another without having to download it to your computer and upload it to the cloud, saving a lot of energy and time.
Expand storage space: Google Drive provides 15GB of storage space for each newly registered user, which is relatively generous in mainstream cloud storage services, but if you are used to storing photos and videos, 15GB of storage space will soon be will be exhausted.
The most direct way to expand the storage space is to pay for the expansion plan, but merging multiple accounts can freely combine multiple cloud drive free spaces into a large backup space, which not only solves the trouble of insufficient memory but also saves a sum of money expenditure.
Improve performance: When you need to operate multiple Google Drive accounts at the same time, it is inevitable that you need to open multiple Google Drive pages or open Google Backup and Sync multiple times to access. If you don’t want to run multiple clients in the background of your PC, merging cloud storage is a good way.
Merge Google Drive Accounts via cBackupper
When I was actively looking for a way to merge multiple Google Drives, during this process I found that at least so far it has not been possible to manually merge two or more cloud storage accounts and large amounts of data in them. And with the free third-party cloud drive manager cBackupper, it’s easy to merge Google Drive accounts.
cBackupper is a professional and reliable PC cloud backup manager. Using it, you can merge and run multiple Google Drive accounts with only one login, and you can directly and quickly back up the data in one account to another account. To merge two Google Drive accounts with cBackupper, you can refer to the following steps.
- If you are using it for the first time, you need to create a cBackupper account first. Click “Sign up” located in the upper right corner of the homepage to complete the relevant steps to create a new account.
- Merge Google Drive accounts to cBackupper. Firstly click “Add Clouds” under the “My Clouds” list, then choose “Google Drive”, click “OK” to authorize your account. And follow the same steps to add all your Google accounts.
Then, you can also move files from one Google Drive account to another Google Drive account with the following steps.
Step 1. Click “Task” and “Create Task” as shown in the order.
Step 2. Click “Add Source” and tick “Google Drive”, choose one of your Google Drive account as a transfer source, then click “OK”.
Step 3. Click “Add Destination”, then click the drop-down menu to select “Google Drive”, select another Google Drive account as the backup destination, click “OK”.
Step 4. Click “Schedule” and select daily, weekly, monthly. Besides, you can click “Settings” to set more backup settings.
Step 5. You can click “Schedule” to set up schedule backup (daily, weekly, monthly), or click “Settings” to set other backup settings. Finally, click “Start Backup” and wait until your backup task is fully completed.
Final Words
Since using cBackupper to combine my multiple Google Drive accounts, accessing and managing files in different cloud storage has become a very easy task. Combining multiple cloud storage can also make full use of the resources of each cloud disk, and easily combine free space to expand storage, thereby saving time and money. Besides, backing up files between clouds can also add another layer of protection to our cloud disk data.
If you think this method is what you need, try it!