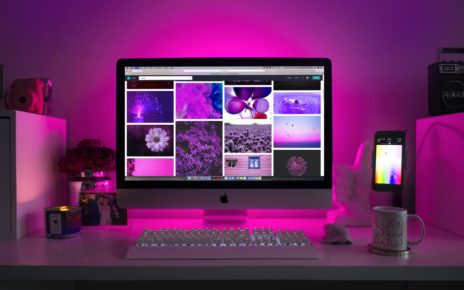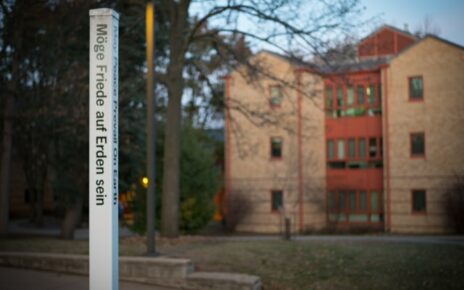Why Need to Manage Multiple Clouds?
As far as I know, many people have multiple cloud storage accounts at the same time, because different cloud accounts have different core functions. Some cloud drives are mainly used for synchronization, some are used for file backups, and others are used for storing photos. When you have multiple cloud accounts at the same time, you may not be able to track in time what kind of files are stored on each cloud storage.
In order to know the file type in each cloud, you have to switch multiple cloud storage accounts and log in to view and manage your online files. Therefore, if you can find a tool that can manage multiple clouds at the same time, it will be a great thing, because it will help you save a lot of time and greatly improve your cloud management efficiency.
Here, you will find a free online multi-cloud management service, MultCloud, which can help you access, view, manage, delete, upload, download, share and transfer files among cloud storage sites.
Why Choose MultCloud?
MultCloud, as a free online cloud transfer manager tool, which can not only help connect multiple cloud storage accounts in one place with one login; but also can help sync cloud files from one cloud to another directly without downloading and uploading. It has the following competitive characteristics:
- It covers more than 30+ leading clouds in the market, including Google Drive, G Suite, Dropbox (Personal and Business), OneDrive (Personal and Business), etc.
- A free account has all the basic features, including a dedicated file explorer for accessing the sites and cloud-to-cloud file transfer or cloud to cloud file sync.
- It chooses to apply 256-bit AES Encryption for SSL in data transfer, which can effectively protect your data from being tampered, intercepted and cracked.
- It respects users’ privacy policy, that is to say, it won’t access your files without your permission.
How to Manage your Multiple Clouds with MultCloud?
Step 1. To get started, you need to access MultCloud website. You can click on the “Sign Up” button to register one MultCloud account or you can log in your Google+ or Facebook account so you can log in MultCloud directly. You’ll get 30 GB free data traffic to transfer files and if you need more data traffic, you can also share MultCloud to your social media.
Step 2. Add your clouds to MultCloud. Here take adding Dropbox and Google Drive as an example. Click on the “Add Clouds” button, select Dropbox to add, click on “Next” button, authorize MultCloud to access your Dropbox account and follow the instructions to add your Dropbox account to MultCloud.
Step 3. Follow the same way to add your Google Drive account to MultCloud. Later, you will find both Dropbox and Google Drive accounts are added to MultCloud.
If you have multiple cloud accounts that MultCloud supports, you can add them all to MultCloud so that MultCloud can help you manage them in one place and you no longer need to switch multiple accounts to view files in different clouds.
After adding Dropbox and Google Drive to MultCloud, you can manage these clouds directly. If you want to move from Dropbox to Google Drive, you can achieve it with “Cloud Explorer” offered by MultCloud.
Click on “Cloud Explorer”, open your Dropbox account, select files you want to move, right-click it, select “Copy to”, in the pop-up window, select target path under Google Drive as the destination, tick “Move” button in the lower-left corner, click on “Transfer” button and wait for the process to complete. After the transfer process is complete, all source files you select in your Dropbox account will be removed.
Conclusion
As you can see, it’s very easy to manage multiple clouds in one place with the help of MultCloud. In addition to “Cloud Explorer”, MultCloud additionally has “Cloud Transfer” and “Cloud Sync” features. If you want to migrate from Dropbox for Business to G Suite directly, you can make full use of “Cloud Transfer” and if you want to move photos from Flickr to Google Photos, you can take full advantage of “Cloud Sync”.